Surface Pro 7でWi-Fiがスキャンされなくなった話
夜中2時頃にネットサーフィンをして、途中でゲームをするために放置をしていたら、Wi-Fiのマークが地球儀マークになっていた。
まぁよくあることだしなーなんて思って地球儀マークをクリックすると、Wi-Fiが一つも表示されておらず何かがおかしいこと気づき、復旧するためにいろいろと試してみたことをここでは書いていく。
一応、結論から言うと原因不明だがWi-FiとBluetoothの故障?により、新しいSurface Pro 7に変えてもらった感じ。
だが、以下のことをやって症状が治ったという人いたりするのでまずはあきらめずにやってみよう。
1.デバイスマネージャーからのWi-Fiアダプターの状態確認
1.Winキーをクリックし、デバイスマネージャーと入力し、起動する。
2.デバイスマネージャーが開いた後、ネットワークアダプターの箇所を広げて、「Intel(R) Wi-Fi 6 AX201 160MHz」に黄色いマークがついていることを確認する。

※画像は正常の状態。
1. 「Intel(R) Wi-Fi 6 AX201 160MHz」をダブルクリックし、「ドライバー」タブをクリック。
2.「デバイスを無効にする」をクリックする。おそらく警告が出るが「はい」をクリックし、その後「デバイスを有効にする」をクリックする。

2番の手順でも変化が見られなかった場合、こちらの手順を実施。
1.PCをシャットダウンし、そのまま10秒放置する。
2.音量ボタンと同時に電源ボタンを長押しする。
5.右ペインにてExitして再起動する。
6.立ち上がったらシャットダウンし、10秒放置する。
7.音量ボタンと同時に電源ボタンを長押しする。
10.右ペインにてExitして再起動する。
※詳しい画面キャプチャなどはMicrosoftのサイト参照してみてください。
4.ファームウェアの更新
3番の手順でも変化が見られなかった場合、こちらの手順を実施。
また、iPhoneやAndroid端末、ポケットWi-Fiを持っている方はUSB接続し、テザリングした状態で実施すること。ない場合は大項目6番の手順に進むこと(※重要※)
iPhoneのUSB接続した状態でのテザリング方法は以下のサイトを参照に。
AndroindやポケットWi-Fiの場合は「Android USB接続 テザリング」など検索かけたり、「ポケットWi-Fi USB接続」などでかけてみるとでてくるかも。
1.以下のサイトより、ファームウェアをダウンロードをクリックする。
※Englishとなっているが気にせずダウンロード。
2.ダウンロードをクリックするといくつか候補が出てくると思うが、番号が高いものを選択し、Nextをクリックする。
※常にキャプチャと同じバージョンのものがあるとは限らないです。今回は例でいうと、「SurfacePro7_Win10_18362_21.033.31646.0.msi」を選択しダウンロードする。

3.ダウンロード完了後、ダウンロードしたものをダブルクリックで起動し、「NEXT」をクリックする。
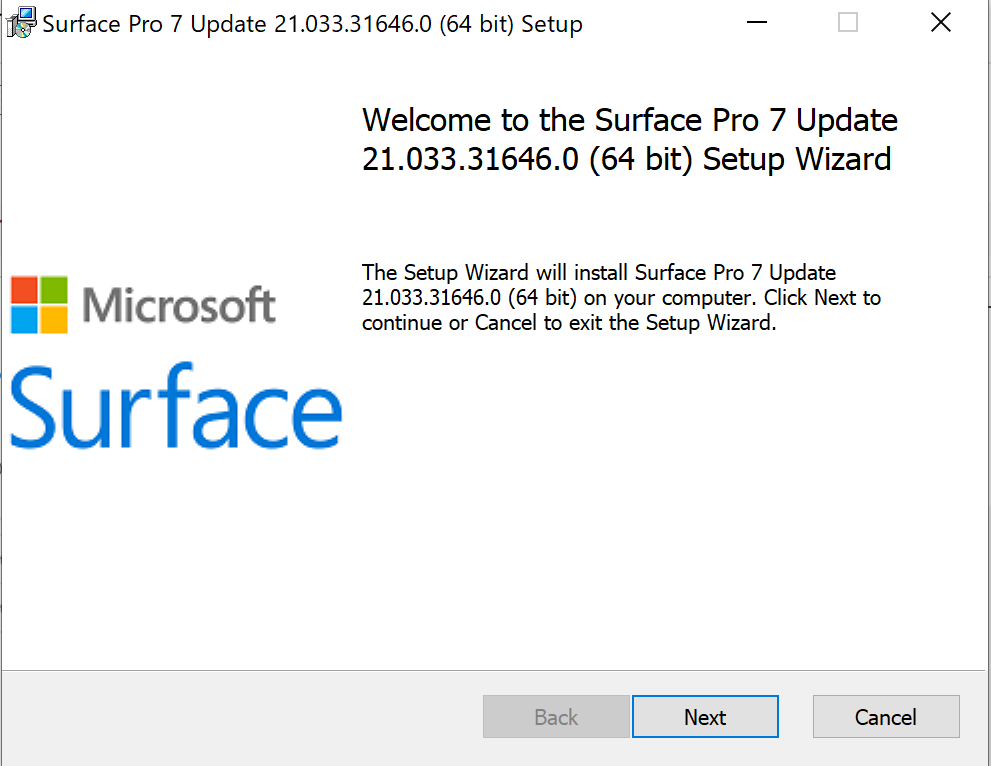
4.「I accept the terms in the License Agreement」にチェックをいれ「NEXT」

5.インストール場所を選択して、「NEXT」
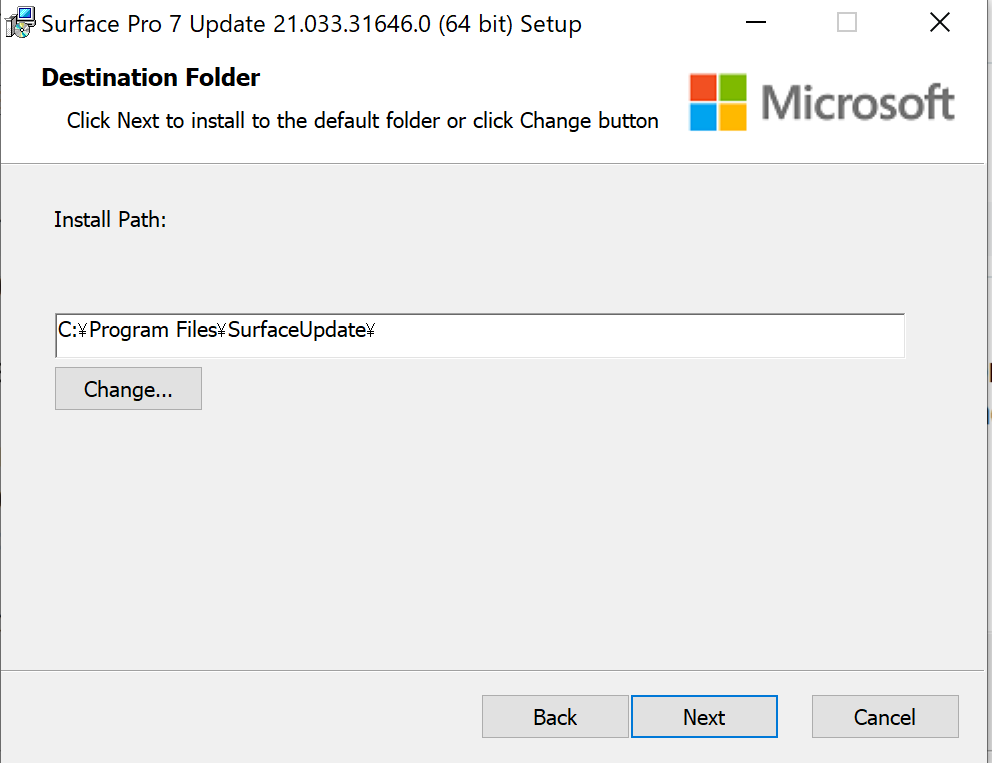
6.「Install」をクリック
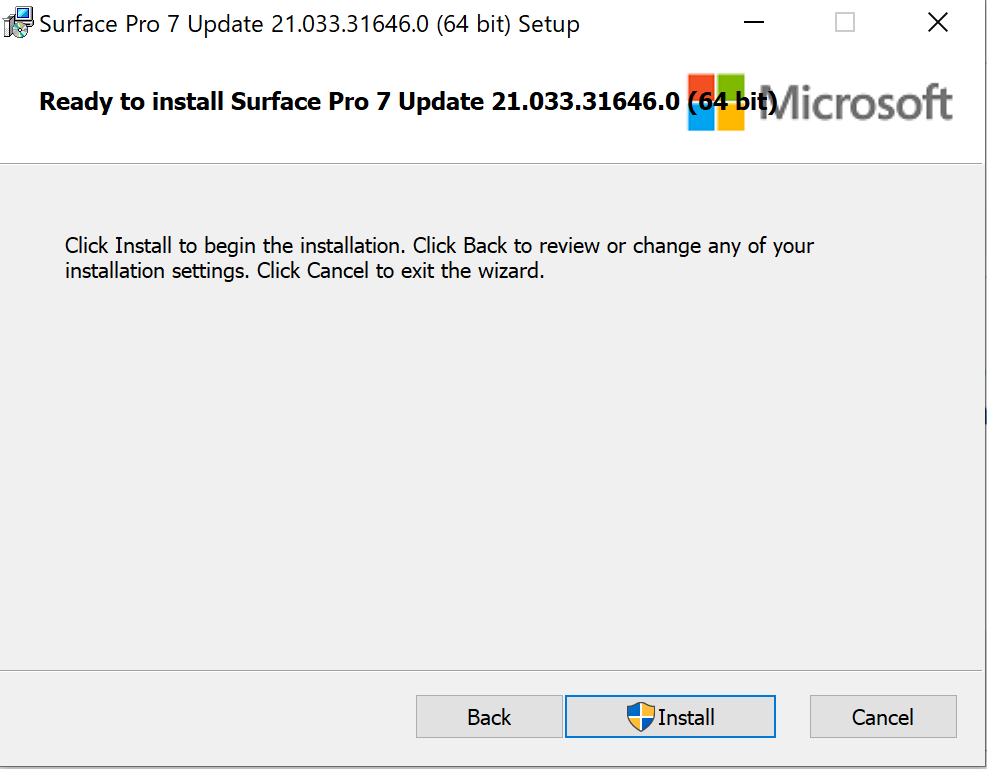
7.インストール後、「Finish」をクリックし、再起動を求められるので再起動をする。
※キャプチャ取れず。。
5.Wi-Fiアダプターのアンインストール/再インストール
4番の手順でも変化が見られなかった場合、こちらの手順を実施。
1.大項目1の手順を参照に「Intel(R) Wi-Fi 6 AX201 160MHz」が見えるところまで移動する。
2.「Intel(R) Wi-Fi 6 AX201 160MHz」をダブルクリックし、「ドライバー」タブをクリックし、その後「デバイスのアンインストール」をクリックする。
3.「アンインストールする」をクリックする。
4.再起動する。
5.再起動後、大項目1の手順を参照に「Intel(R) Wi-Fi 6 AX201 160MHz」が見えるところまで移動し、「Intel(R) Wi-Fi 6 AX201 160MHz」が存在することを確認する。
※再起動すると自動で「Intel(R) Wi-Fi 6 AX201 160MHz」が再インストールされている模様。大項目5番の手順はキャプチャが取れなかったので以下を参照。
6.WindowsUpdateの実行
5番の手順でも変化が見られなかった場合、こちらの手順を実施。
ちょっと書くのに疲れてきたので、以下のサイトを参照にWindowsUpdateを実施して再起動をすること。
7.Microsoftサポートセンターに電話
3番の手順でも6番の手順でも変化が見られなかった場合、こちらを確認。
1.Microsoftサポートセンターへ電話
TEL:0120-542-244
2.今までやってきた方法を正確に伝えて、改善されなかったことを伝える。
3.USB接続でテザリングされている場合、Microsoftがリモートで操作してくれる。
※込み合っていた場合は後日対応になる。またリモートで確認してくれる内容
としては基本上記に書いた手順をもう一回Microsoftにやってもらう感じになる。
4.改善されない場合は初期化。
5.初期化しても改善されない場合は保証期間内であれば交換という形になる。
※保証期間外はちょっとわからないので確認してみてほしい。
6.交換になった場合は、最初に古い端末を送って、届いたら新しい端末を送ってくれる形となる。
※ちなみに自分は月曜朝一に神奈川県の横浜市の郵便局から出して、東京都大田区まで1日で到着。到着後はすぐに新品を送ってくれて水曜日の夕方には届いた。
7.端末送る際はゆうパック指定なのとMicrosoftの問い合わせ番号等を記載するのを忘れずに
※詳しい内容はメールで送られてくるので目を通すこと!